Google Docsで文字起こしを自動化する方法(Windows版)
Google Docsの音声入力機能を使った自動文字起こしの環境を設定する方法を紹介します。
ページコンテンツ
必要なフリーソフト
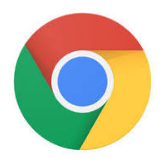 ブラウザソフト「Google Chrome」をインストールしておく必要があります。Google Docsはどんなブラウザからもアクセスできますが、音声入力は「Google Chrome」でしか不可能です。
ブラウザソフト「Google Chrome」をインストールしておく必要があります。Google Docsはどんなブラウザからもアクセスできますが、音声入力は「Google Chrome」でしか不可能です。
必要な方は以下よりダウンロード→インストールしてください。
<ダウンロード>
→パソコン版 Chrome
PCの設定
音声入力用のマイク関係の設定をします。
1.コントロールパネル「サウンド」の表示
Windowsスタートからコントロールパネルを開き、その中の「サウンド」を開く

2.「ステレオミキサー」の表示
「録音」タブをクリックし、「ステレオミキサー」が表示されていない場合は、②何も表示されていない部分で右クリックし、③「無効なデバイスの表示」をクリックしてチェックをつける
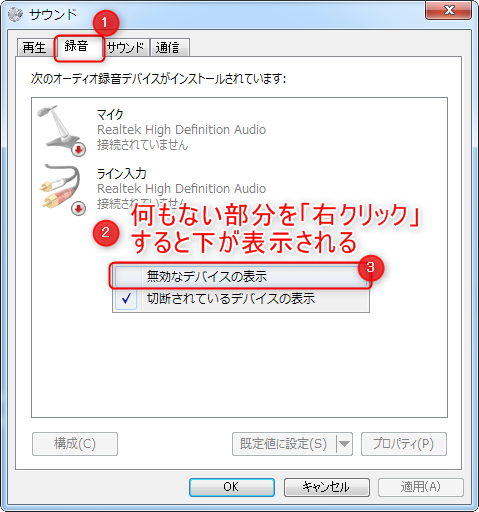
3.「ステレオミキサー」の有効化
「ステレオミキサー」を右クリックし、「有効」をクリックしてチェックをつける

4.「ステレオミキサー」を既定のデバイスに設定
すでに他のデバイスをつないでいる場合は「ステレオミキサー」を既定のデバイスに設定する必要があるため、下の「既定値に設定」ボタンをクリック

5.レベルの調整
デフォルトの設定だと音が小さいため、右下のプロパティから①レベルタグを選択し、②レベルを調整して③OKをクリック
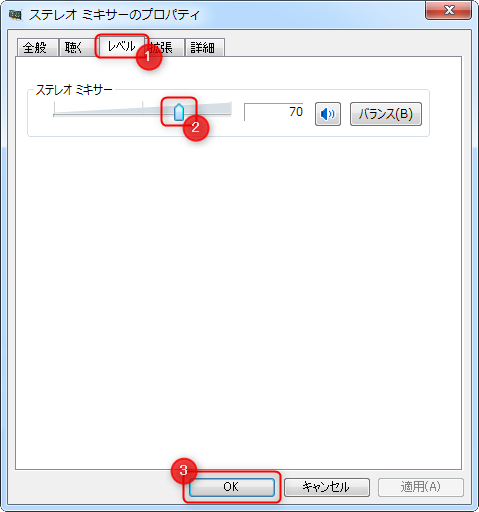
以上で音声入力用のマイク関係の設定は完了です。
文字起こしの自動化設定
1.Google Docsで「新規ドキュメント」の作成
https://docs.google.com/?hl=jaにアクセスして、一番左の空白の画像をクリックします
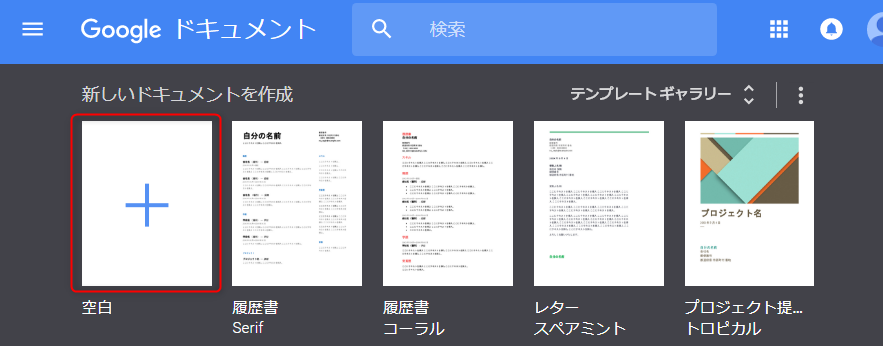
2.音声入力設定
ツール>音声入力 を選択
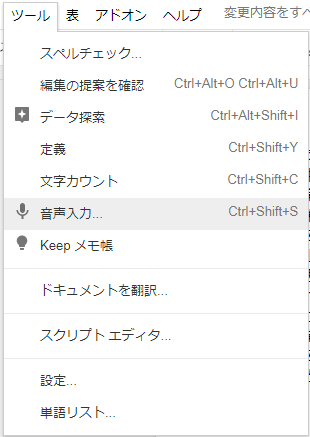
3.音声データの再生
文字起こしをしたい音声データを再生します。話し手が早口の場合や音声認識率を上げたい場合は再生スピードを落としたほうがいいので、スピードを調整できるソフトを使うのがいいでしょう。
私は専ら動画再生で使っているフリーソフト「VLCメディアプレイヤー」を使いました。
<ダウンロード>
→Official download of VLC media player, the best Open Source player – VideoLAN
「VLCメディアプレイヤー」での再生スピードの調整はツールバーの「再生」メニューにある「速度」でザックリですが調整できます。
再生スピード=文字起こしのスピードですので、急ぎの場合は様子を見ながらスピードをあげてみるといいかもしれません。
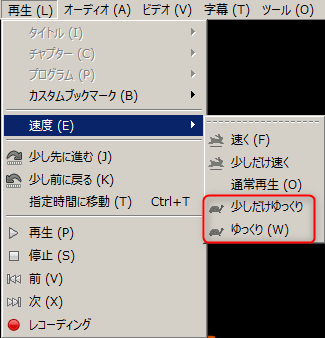
4.文字起こしスタート
再生したらすぐにGoogle Docsの画面に戻り、下のマイクマークをクリックしてください。マイクマークが赤くなると、音声認識を開始します。
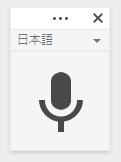
まとめ
音声を自動でどんどんテキストにしてくれるのが目に見えて、ちょっと感動です。
もちろんマニアックな単語はおかしな変換になりますし、句読点も改行もあとで修正する必要がありますが、それを考えても一から入力するのと比べれば雲泥の差です。
議事録担当者やインタビューをよくされるライターさんなどは知っておくと便利かもしれません。
これからは音声メモで業務効率化ができるかもと思った発見でした。皆さんもよかったら使ってください。
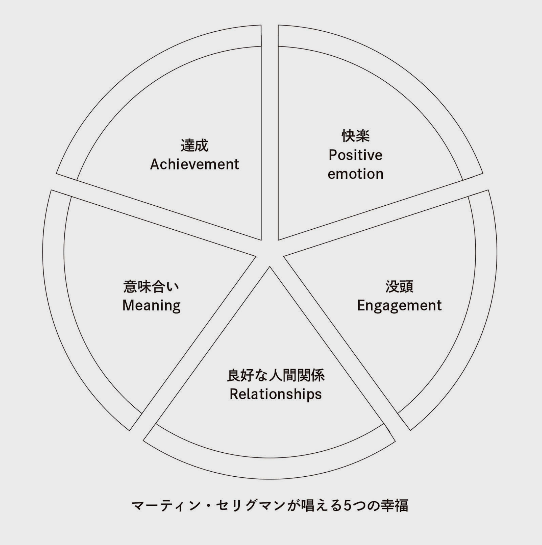

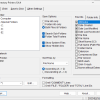

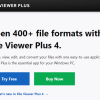
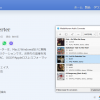

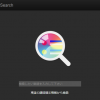
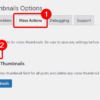

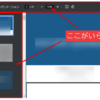

ディスカッション
コメント一覧
まだ、コメントがありません