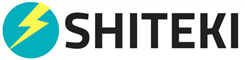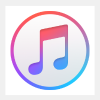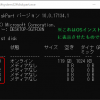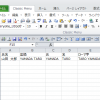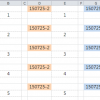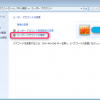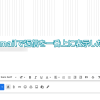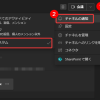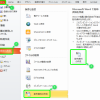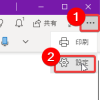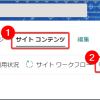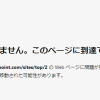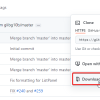Excelの関数と書式設定で「曜日」を自動計算する方法
会社の書類を作成する際に、入力した日付からわざわざ曜日を手入力するのが面倒だったので、探した方法紹介します。
「関数」を使う方法
「A1」に日付が入力されているとした場合、「B1」に以下のような関数を入力すると曜日が表示されます。
=text(A1,"aaaa")「曜日」抜き
月曜日の時に「月」と曜日を無しで表示したい場合は、“aaa"の部分を“aaa"と「a」を3つにすればOKです。
=text(A1,"aaa")英語表記にしたい場合
曜日を英語で表示したい場合は、“aaaa"の部分を“dddd"と「a」を「d」にすればOKです。
=text(A1,"dddd")「Monday」を「Mon」のように英語表示を省略して表示したい場合は、“dddd"の部分を“ddd"と「d」を3つにすればOKです。
=text(A1,"ddd")関数まとめ
以上をまとめると以下のようにTEXT関数の一部を変更するだけで4種類の曜日表記に対応できます。
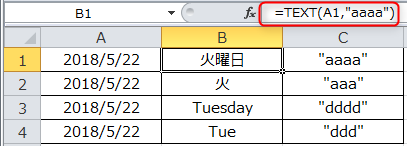
「書式設定」を使う方法
実は関数ではなく、「書式設定」を変更するだけで曜日は表示できます。
曜日を表示したいセルに日付をコピーして、右クリックで「セルの書式設定」を選択します。
そこから以下の画像を参考に、①「ユーザー定義」を選択し、②種類のフォームに上の関数で「"」以外の部分を入力して「OK」をクリックするだけです。
以下のように「aaaa」とすれば「火曜日」のように「○曜日」のスタイルで曜日が表示されます。
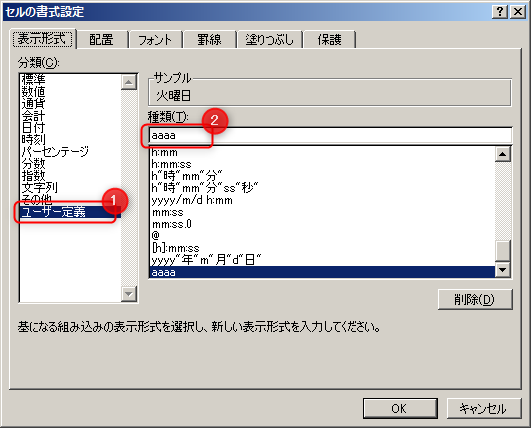
日付+曜日を表示する方法
日付と曜日を1セルに表示したい場合は「書式設定」を使うのがスマートです。
日付を入力したセルで右クリックして、以下の画像を参考に、①「ユーザー定義」を選択し、②種類のフォームに日付の設定の後ろに「(aaa)」と入力するだけです。
以下のように入力すればサンプルの「2018年5月22日(火)」と表示されます。
yyyy"年"m"月"d"日"(aaa)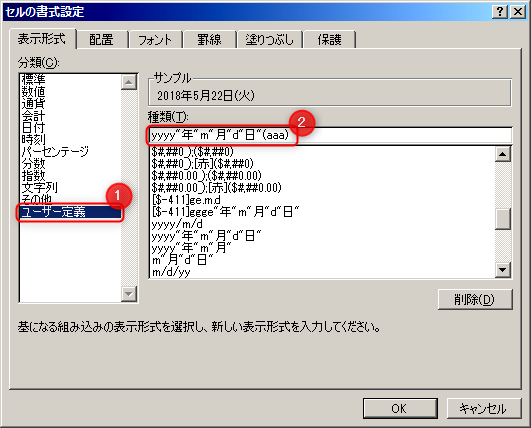
まとめ
意外と簡単に曜日を表示させることができることがお分かりいただけたと思います。
特に「書式設定」はいろいろ応用がききますので、また機会がありましたら紹介したいと思います。