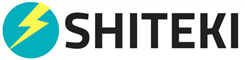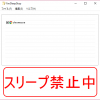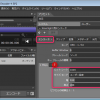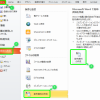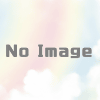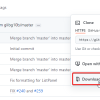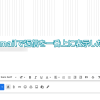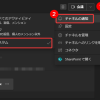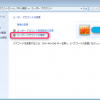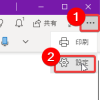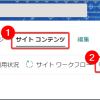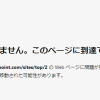パワーポイントのノート表示で文字サイズ・フォントを変更する方法
文字サイズ・フォントなどのカスタマイズ方法
1.「ノートマスター」を開く
文字サイズやフォントの種類などを変更するには「ノートマスター」で設定します。
リボンの「表示」から「ノートマスター」を選択します。
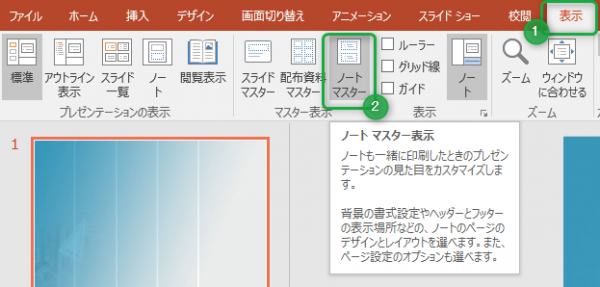
ノートマスターのツールバーでは、簡単に表示項目が表示/非表示切り替え可能です。

- ヘッダー(デフォルトでは左下)
- 日付(デフォルトでは右上)
- スライドイメージ
- 本文
- フッター(デフォルトでは左下)
- ページ番号(デフォルトでは右下)
不要な場合はチェックを外しましょう。
2.書式の設定を方法
本文の中で修正したい場所を範囲選択すると以下のように書式の設定画面が表示されますので、フォントの種類やサイズなどを修正できます。
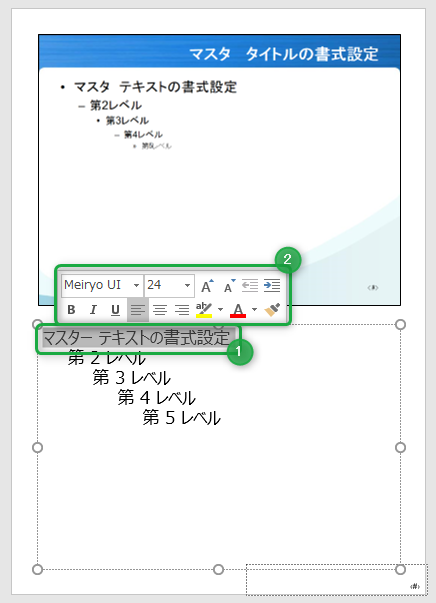
3.より細かい書式の設定をしたい場合
行間や文字の間隔の設定変更をしたい場合はツールバーで「ホーム」を選択して各種変更ができます。
範囲選択すると「書式」の色が変わっていかにもここで色々変更可能かと思いきやそうではないので、注意しましょう。
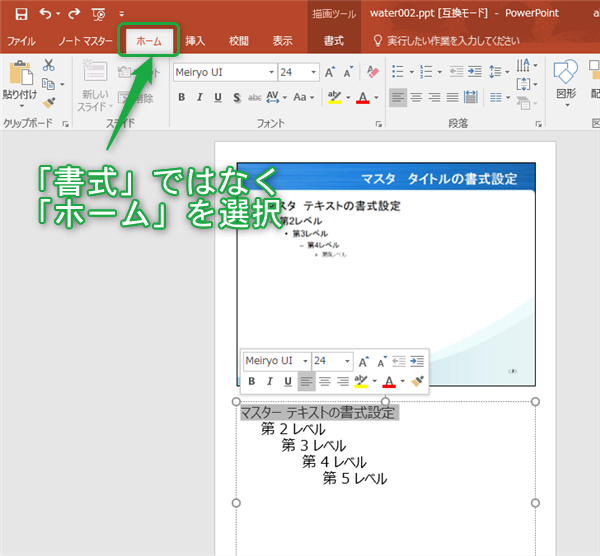
設定した「ノートマスター」が反映しないとき
ノートマスターで設定したのに、その設定が適用されていないスライドのページがありました。
そんなときはまずは表示ページの外側で「右クリック」して、表示された中から「ノートのレイアウト」を選択します。
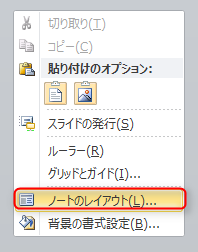
「マスターと同じ」にチェックが入っていない場合は、チェックを入れて「OK」としましょう。
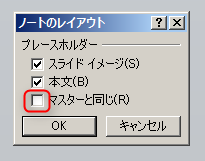
設定が終わったら
パワーポイントにあまりなれていない人はノートマスターから戻るのに意外と苦労する人がいるようなので、閉じ方を紹介しておきます。
ツールバーから「ノートマスター」を開いて、一番右の「マスター表示を閉じる」をクリックすればOKです。
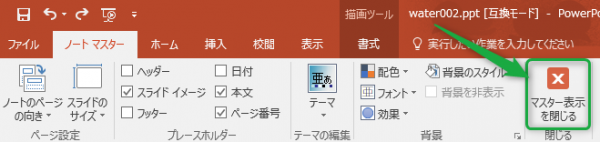
まとめ
パワーポイントで資料を作成し、スタッフに配布する際にノート表示を利用することは結構多いです。
ノートマスターの存在を知らないとフォントが小さく見づらいと言われることも多いので、是非ノートマスターを使いこなして見やすい資料を作成しましょう。
それではまた~