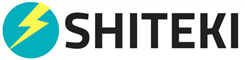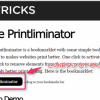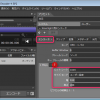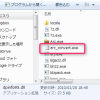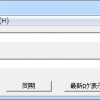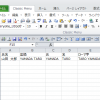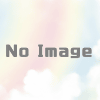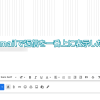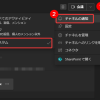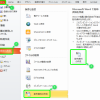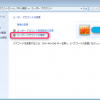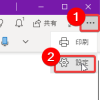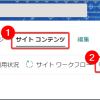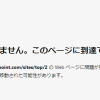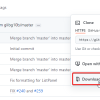LINEじゃなくて、メールで「既読」を実現する方法
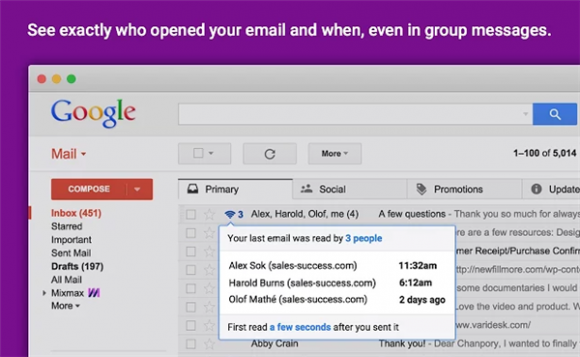
LINEの何が一番便利かって言えば「既読」かどうかが分かることだと私的には思っているんですが、やっぱりメールも「既読」かどうか知りたいですよね。
G-mailを使っている人はちょっとしたことで「既読」が分かるようにできますので、方法を紹介します。
導入条件
G-mailのアカウントを持っている
アカウントをもってない人は(いないと思いますが)以下より登録してください。
→Google アカウントの作成
PCでブラウザを「Google Chrome」を使っている
ブラウザで「Google Chrome」を使っていない人はこの機会にインストールしましょう。
<ダウンロード>
→Chrome ブラウザ
英語がちょっと分かる
残念ながら日本化されていないサービスですので、英語はちょっと分かったほうがいいです。
導入方法
「Mixmax」のインストール
下よりChromeのエクステンション「Mixmax」をChromeにインストールしましょう。
<ダウンロード>
→Mixmax – Chrome ウェブストア
アクセスしたら右上の「CHROMEに追加」ボタンをクリックしましょう。
そうすると下のような画面が出てくるので「Start Mixmax」をクリック
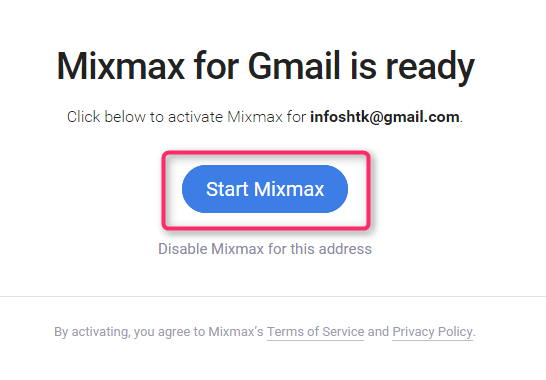
次に下のような画面が出てきたら「承認する」をクリック。これだけで導入は終了です。
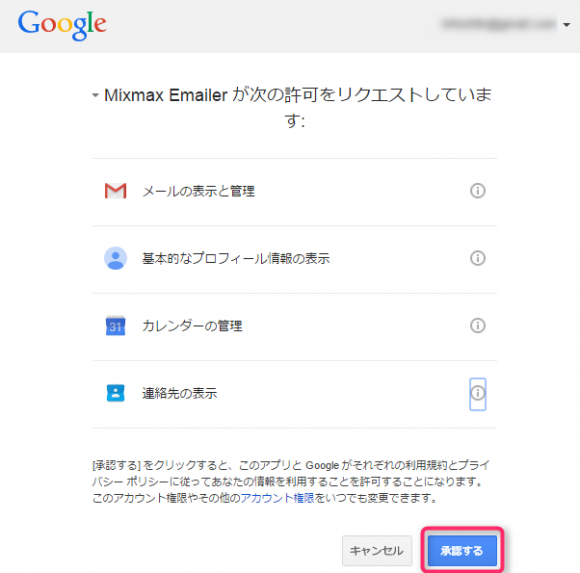
導入が完了したらG-mailの画面がいろいろ変わっていることに気づくはず。
特に画面右上が下のようになっていればMixmaxが使えるようになっている証拠です。
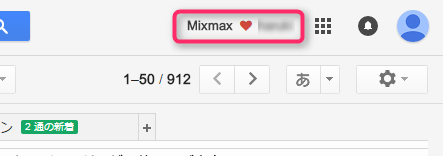
使用方法
使えるようになったので試しにメールを送ってみましょう。
ナビゲーションの「COMPOSE」をクリックすると下のように表示されるので「Email」をクリックすれば新規作成画面が開きます。
なお「COMPOSE」は「メールをつくる」ってぐらい感じでしょうか。
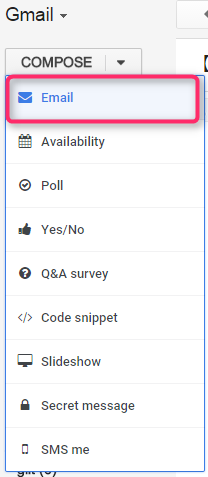
まあ、試しなので自分の携帯電話やスマートフォンのアドレスなどに送って、メールを受取ってください。
既読の確認
さて、ここでやっと「既読」が確認できるようになりました。
Gmailのナビゲーションから「送信済みメール」をクリックしましょう。
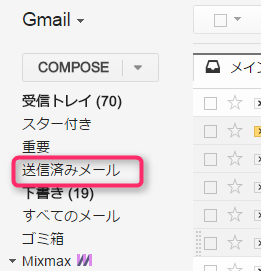
すると送ったメールの左に見慣れないアイコンがついているではありませんか。
このレーダーみたいなアイコンにマウスオーバーすると下のような感じで表示され、「いつ」「何回」メールを開いたかが表示されます。
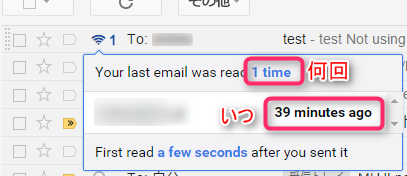
これでメールを送ってリアクションがなくてイライラすることが少なくなるかもしれません。
メールの返信が遅い取引先などが多い人には必須のツールになるでしょう。
Mixmaxはこれ以外にも下のようないろいろな機能があります。
その他機能
・メール送信スケジュール機能
・メールテンプレート登録機能
・パスワードで保護されたメールを送信する機能
・メールでアンケート機能
多機能で使いこなせそうにないが、もし使うことがあったらまた詳細に紹介します!
でわでわ!